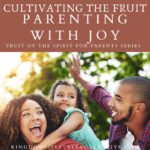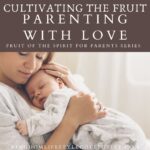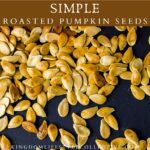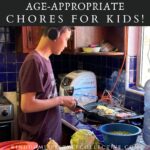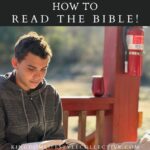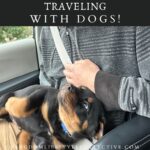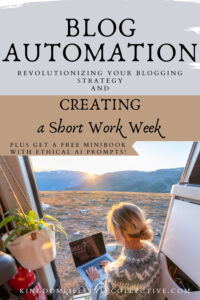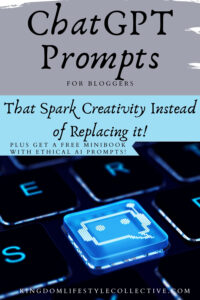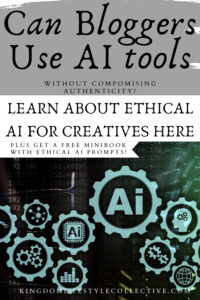Continuing Our Profitable Blogging Journey
Today, we’ll pick up from our last post on starting a profitable blog. If you still need to read it, I recommend checking it out first, as it covers realistic financial goals, paths to profitability, and detailed steps for launching a monetizable blog. The post today will go into a lot of technical detail that won’t make sense without reading part 1 first.
You can read part one here: Creating a Highly Profitable Blog in 2024 Part 1
In the previous post, we left off with which plugins to remove. Now, let’s explore what to add in their place. For instance, we removed Jet Pack, but you still need a robust tool for website data analysis. The best free option for this is Google Analytics!
Understanding Google Analytics and a Profitable Blog
Why Google Analytics is Essential:
- Google Analytics is a powerful tool for tracking pageviews, which is crucial information for ad management companies and brands.
- It provides detailed insights into reader behavior, showing daily visitor counts, popular posts, duration of visits, and more. This data helps you understand what content resonates with your audience, allowing you to create more of what works. This is pivotal if your aim is to create a profitable blog.
Setting Up Google Analytics for a profitable blog
Creating a Google Analytics Account:
- Note: A Google Analytics account is free, but you need a Gmail account to set one up. Create a Gmail account if you don’t have one.
- Visit the Google Analytics website to set up an account.
- Click the blue “Start measuring” button.
- Use your blog name for the “Account name.”
- For “Property name,” use “Your Blog Name – GA4.”
- Choose your timezone and currency, then click “Next.”
- Answer the brief questions and agree to their terms of service.
Getting Your Tracking Code:
- Log into Google Analytics and go to the “Admin” section (click the gear icon in the bottom left-hand corner).
- Ensure your blog name is selected under both the Account and Property columns.
- In the Property column, click “Data Streams” and then “Web.”
- Enter your website address & blog name, leaving the Enhancement Measurements on, and click “Create Stream.”
- Click “View tag instructions,” then “Install manually.”
- Copy the entire Google Tag code (this is your tracking code).
Integrating Google Analytics with Your Blog
For Genesis Theme Users:
- In your WordPress Dashboard, under “Genesis,” select “Theme Settings.”
- In “Theme Settings,” find “Header/Footer Scripts.”
- Paste the Google Analytics tracking code into the “Header Scripts” section and save.
For Non-Genesis Theme Users:
If you’re not using a Genesis theme, you have a couple of options for adding the Google Analytics code to your site. You can manually insert the code into your theme (which might be tricky depending on the theme), or you can use the MonsterInsights Google Analytics plugin. Remember, less is more with plugins, so choose the method that suits you best. Important: Only use one method to avoid duplicating the code, which can skew your analytics.
Congratulations, you’re all set up with Google Analytics!
My Top Plugin Recommendations:
- Yoast SEO: I’ll explain its usage later.
- Social Share Plugin (e.g., Simple Share Buttons Adder): It’s free and crucial for making content sharing effortless.
- Akismet Anti-Spam or Antispam Bee: These protect your blog from spam. Akismet comes with WordPress but requires installation.
- Simple Social Icons: More on this in Module #5.
Installing Plugins:
- In your “WordPress Dashboard,” hover over “Plugins” and select “Add New.”
- Search for the plugin, click “Install Now,” then “Activate Plugin.”
- To configure settings, locate the plugin in the dashboard, typically under “Settings.”
Plugins to Remove:
- WordPress sometimes includes unnecessary plugins; if you don’t need them, delete them.
- Remove plugins one at a time, checking your site after each deletion.
- Some plugins I recommend removing include OptinMonster, ThemeGrill, and WPForms Lite.
- Regularly update your plugins for security.
Professionalizing Your Profitable Blog: Name and Tagline
Setting Up Your Blog’s Name and Tagline:
- Go to “Appearance” > “Customize” > “Site Identity” in your WordPress Dashboard.
- Enter your Site Title and Tagline, then save.
Crafting an Engaging About Me Page
- Personal Touch: Write in the first person, making it relatable.
- Include Photos: Add a personal or family photo that feels authentic and welcoming.
- Set Expectations: Clearly state what your blog offers.
- Reader Focus: Explain the benefits your blog provides to your audience.
- Update Regularly: Link to popular posts and keep the page fresh.
- Page vs. Post: Ensure your About Me is a page, not a post, for consistency.
Action Steps:
- Create your About Me page: Go to “Pages” > “Add New” in your WordPress Dashboard.
- Save and publish the page.
Establishing a Contact Me Page
- Create a Professional Email: Set up an email address linked to your domain. (here are instruction for setting one up with Bluehost)
- Simple Page Layout: Keep the Contact Me page straightforward.
- Availability: Include a message inviting inquiries and your email address.
How to Create a Contact Page:
- In your WordPress Dashboard, go to “Pages” > “Add New” and start your Contact Me page.
- Save and publish the page once complete.
Setting Up Business Accounts on Major Platforms
Start by creating business accounts on key social media sites like Facebook, Pinterest, Instagram, and Twitter. Consider expanding to other platforms later if you have the time and inclination.
Consistent Branding Across Platforms
Aim for uniform branding across all platforms for immediate recognition. Use your logo or a headshot as profile pictures, and try to maintain consistency in imagery and style.
Pinterest Strategy
- Create a Business Account: Use your blog name. Convert your personal account if you already have one, retaining your followers and pins.
- Organize Your Boards: Rename and arrange boards to align with your blog’s brand. Create a board specifically for your blog’s posts.
- Curate Content: Mix your content with others’ to create valuable boards for your followers.
- Create a Page: If your chosen name is taken, get creative with alternatives.
- Profile and Cover Photos: Ensure they match your blog’s look.
Instagram and TikTok Accounts
- Account Setup: Convert an existing account or create a new one for your blog.
- Basic Setup: Focus initially on the account name and a matching profile picture. Further updates can be made later.
Integrating Social Media on Your Blog
Make it effortless for readers to follow you by placing social media follow buttons in a visible location, like the sidebar.
Adding Social Icons via Plugin
- Install and activate the Simple Social Icons Plugin.
- Add the plugin to your sidebar through “Widgets” under “Appearance.”
- Customize the icons with your social media URLs and preferred colors.
- Ensure links open in a new tab to keep readers engaged with your blog.
Crafting Your Menu Bar
Access your menu settings under “Appearance” > “Menus” in your WordPress Dashboard.
Creating Essential Menu Buttons
- Home Button: Use a custom link with your website URL.
- About Me Button: Add from the “Pages” section.
- Contact Me Button: Position it as you prefer, whether on the main menu or under the About Me button.
Finalizing Your Menu
- Menu Structure: Arrange and nest your buttons as desired.
- Save the Menu: Assign it to the “Primary Navigation Menu” under “Menu Settings” and save.
Your social media branding and blog menu are key elements in building a cohesive and professional online presence.
Enhancing Your Blog with an Effective Sidebar
Customizing Your Sidebar
Accessing Widgets:
- To edit your sidebar, navigate to “Appearance” > “Widgets” in your WordPress Dashboard.
- Drag and drop various elements into your sidebar. If using the Genesis theme, add them to your Primary Sidebar.
Essential Sidebar Components
- Social Media Buttons: Already set up in Module #5, these buttons make it easy for visitors to follow you on social media.
- Search Bar: A critical feature, especially as your blog grows. Most themes offer this as a widget for easy addition to your sidebar.
- Personal Touch with About Me Link:
- For Genesis users, use the “Genesis – User Profile” widget.
- Set up a Gravatar to link an image to your profile.
- Select your user, image size, and custom text in the widget.
- Link to your About Me page and save the changes.
- Newsletter Subscription: Make subscribing to your newsletter straightforward. Position the opt-in form prominently in your sidebar.
Adding Ads and Popular Posts
- Plan to incorporate ads and a list of popular posts in your sidebar to direct readers to your best content.
Launching Your Profitable Blog
Going Live:
- Don’t wait for perfection. Launch your site even without complete content.
- Click the “Launch” button at the top of your WordPress Dashboard.
- Remember to deactivate and delete any “Coming Soon” plugin.
Setting Up Rich Pins on Pinterest
Understanding Rich Pins:
- Rich Pins add extra information directly on the pin, enhancing professionalism and click-through rates.
Setting Them Up:
- Confirm your Pinterest account with your blog.
- Install and activate the Yoast SEO Plugin.
- Enable Open Graph meta tags under “SEO” > “Social” > “Facebook” in your WordPress Dashboard.
- Use Pinterest’s Rich Pin Validator with a post URL, then apply.
- Once approved, follow Pinterest’s instructions for final confirmation, including code insertion under Genesis or Yoast settings.
Congratulations, all your hard work has paid off, you now have a LIVE blog!
In our next post, we will discuss writing compelling content to share, and attracting visitors to your brand new website so you can begin monetizing your profitable blog!
Did you complete all the steps in Part 1 and Part 2? If so, you are ready to learn about Developing Content for Your Blog!